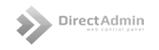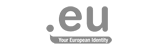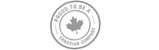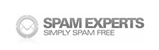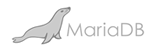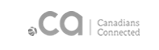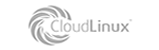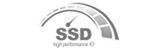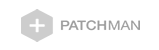Hoe stel ik e-mail in voor Mac Mail (Mac OS X Mountain Lion))

Stap 1: Kies vanuit het menu 'Mail' de 'Voorkeuren'.

Stap 2: Druk op 'Accounts'

Stap 3: Klik onderaan het schermpje op het plusje (+) om een nieuw account aan te maken.

Stap 4: Vul bij 'Volledige naam' een naam in die uw ontvangers van uw e-mail zien wanneer zij een e-mail van u ontvagen. Vul bij 'E-mailadres' het e-mailadres in, en onder 'Wachtwoord' het bijbehorende wachtwoord voor uw e-mailadres. Klik vervolgens op 'Ga door'.

Stap 5: Kies bij 'Type account' voor de optie 'IMAP' of 'POP'.

Stap 6: Vul bij 'Beschrijving' een naam in waardoor u dit e-mail account in Mac Mail kunt onderscheiden van evenuele andere e-mailaccounts.
Vul bij 'Server inkomende post' de inkomende mailserver in. Dit is 'mail.[uwdomeinnaam].[extensie]' waarbij uwdomeinnaam].[extensie] uw domeinnaam is.
Vul onder 'Gebruikersnaam' het e-mailadres in welke u in de Mac Mail wilt gebruiken, en onder 'Wachtwoord' het bijbehordende wachtwoord als deze nog niet is ingevuld.

Stap 7: Klik op 'Ga door'.

Stap 8: Vul bij 'Beschrijving' een naam in waardoor u deze uitgaande mailserver in Mac Mail kunt onderscheiden van evenuele andere uitgaande e-mailservers.
Vul bij 'Server uitgaande post' de uitgaande mailserver in. Dit is 'mail.[uwdomeinnaam].[extensie]' waarbij uwdomeinnaam].[extensie] uw domeinnaam is.
Vink 'Gebruik indentiteitscontrole' aan en vul onder 'Gebruikersnaam' het e-mailadres in welke u in de Mac Mail wilt gebruiken. Onder 'Wachtwoord' het bijbehordende wachtwoord als deze nog niet is ingevuld. Klik vervolgens op 'Ga door'.

Stap 9: Omdat de Mac er automatisch vanuit gaat dat de e-mail met een certificaat is verbonden geeft deze een mogelijk certificaat fout. Klik hiervoor op 'Verbind'.

Stap 10: Klik op 'Maak aan'.

Stap 11: In het overzichtsscherm kies bij 'Serveruitgaande post (SMTP) het keuzemenu.

Stap 12: Kies in het keuzemenu voor 'Wijzig SMTP-serverlijst...'

Stap 13: Kies het tabblad 'Geavanceerd'.

Stap 14: Kies voor 'Gebruik aangepaste poort' en vul in het tekstveld 587 in.
Stap 15: Vink 'Gebruik Secure Sockets Layer (SSL) uit.

Stap 16: Klik vervolgens op 'OK'.

Stap 17: Selecteer (Klik) op de 'Sent' map. Deze dient voor IMAP gekoppeld te worden met de 'Verzonden items' map.

Stap 18: Kies uit het menu 'Postbus' de optie 'Gebruik deze postbus voor' en vervolgens voor 'Verstuurd'.

Stap 19: Herhaal de vorige stap, maar nu voor de 'Trash'. Deze dient gekoppeld te worden met de 'Prullenbak'

Stap 20: Kies uit het menu 'Postbus' de optie 'Gebruik deze postbus voor' en vervolgens voor 'Prullenmand'.
Dit waren alle stappen om de e-mail in te stellen in de mail.app van Apple. Een belangrijk punt om te onthouden is dat er niet een onbeperkt aantal IMAP adressen aangemaakt kan worden. Deze wordt gelimiteerd door het besturingssysteem van Apple en zal 2 of 3 IMAP accounts tegelijk kunnen ophalen.
Zie ook: Mail kan de identiteit van 'mail.jouwdomeinnaam.nl' niet controleren.