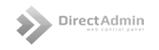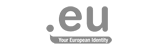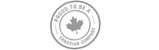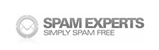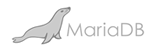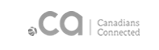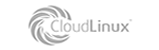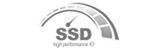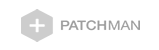E-mail instellen op iPhone IOS7
![]()
Stap 1: Ga naar het icoon "instellingen" op je iPhone
Stap 2: Vervolgens kies je onder instellingen voor de bovenstaande optie.

Stap 3: Selecteer in het bovenstaande scherm "Nieuwe account".

Stap 4: Vervolgens kom je op het bovenstaande scherm waar je kiest voor de optie "Anders"..

Stap 5: Hierboven kies je vervolgens voor "Voeg mailaccount toe".

Stap 6: Vul alle gevraagde gegevens in.
Naam: Dit mag je zelf kiezen, en zal gebruikt worden als afzender naam voor uitgaande e-mail.
E-mail: Het e-mailadres waarvan je de mail wilt ophalen.
Wachtwoord: Het wachtwoord wat je aangemaakt hebt tijdens het aanmaken van het e-mailadres in het Directadmin controlpanel.
Beschrijving: Dit wordt de naam van de mailbox in de iPhone e-mail applicatie.

Stap 7: In de stap hierboven dien je de gegevens verder aan te vullen.
SERVER INKOMENDE POST
Hostnaam: Vul hier mail.je-eigen-domeinnaam.extensie in.
Gebruikersnaam: Dit is je e-mailadres.
SERVER UITGAANDE POST
Hostnaam: Vul hier mail.je-eigen-domeinnaam.extensie in.
Gebruikersnaam: Dit is je e-mailadres.
Wachtwoord: Het wachtwoord van het e-mailadres die je toe wilt voegen.

Stap 8: In de waarschuwing die je nu krijgt klik je op "Ga door". In de verdere stappen gaan we dit oplossen.

Stap 9: Je keert nu terug naar het overzicht van al je e-mailaccounts. Selecteer hier de nieuwe mailbox die je net hebt aangemaakt. Zodat je uitkomt op onderstaand scherm. Klik hier vervolgens op Account.

Stap 10: Scroll naar beneden en kies eerst voor de optie "SMTP" en vervolgens voor de optie "hoofdserver".

Stap 11: Je dient in het scherm wat je nu ziet 2 aanpassingen te maken.
Zet "Gebruik SSL" uit.
Zet de "Uitgaande poort" van 25 naar 587.
Klik vervolgens bovenaan op "gereed"

Stap 12: Klik vervolgens weer op "Account" zodat je op hetzelfde scherm als Stap 10 terecht komt.
Hier kies je nu voor "Geavanceerd" en zet de Postbusinstellingen naar de server locatie door deze 1 voor 1 te selecteren en de juiste map te kiezen.

Stap 13: Zodra alle mappen goed ingesteld zijn kan je in hetzelfde scherm naar onder scrollen, waar je vervolgens de inkomende serverinstellingen kunt aanpassen.
Zet hier "Gebruik SSL" uit. en klik bovenaan weer op Account.

Stap 14: En als laatste stap dien je de laatste wijzigingen te bevestigen door te klikken op "Gereed". Ga dan terug naar de basis instellingen en verlaat deze vervolgens door op de "Home" button te klikken.