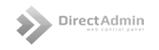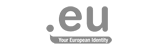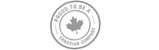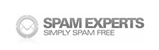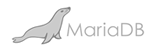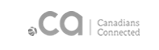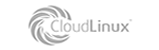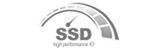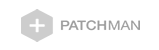SSL certificaat installeren in Directadmin?
Om een SSL certificaat te kunnen gebruiken op je website dien je deze te installeren. In deze handleiding leggen wij je uit hoe het certificaat geinstalleerd kan worden op onze webhosting servers.
Per webhosting account kan je 1 SSL certificaat installeren. Wil je meerdere SSL certificaten installeren dan heb je meerdere hosting pakketten.
Aanmaken CSR
Login in op Directadmin.
Onder het kopje "Advanced Features" in het hoofdmenu van Directadmin klikt u op "SSL Certificates".

Wanneer je het kopje SSL Certificates niet ziet in je directadmin omgeving neem dan even contact op met Codyco support en verzoek ons deze voor je aan te zetten.
- Selecteer het vakje naast "Create A Certificate Request" (Let op! 2 vakjes selecteren, in het grijs en het blauw)
- Vul alle gegevens verder in.
- Kies bij de optie Key Size (bits) voor: 2048
- Kies bij de optie Certificate Type voor: SHA256
Ingevuld krijgt u dan het volgende te zien:
Wanneer je klaar bent, klikt je op “Save” aan de onderkant van het scherm. De CSR code wordt nu weergegeven:

Kopieer deze tekst (inclusief de "BEGIN/END CERTIFICATE REQUEST" secties) naar een platte tekst editor zoals Notepad of TextEdit en sla dit bestand op. Deze CSR code heb je nodig wanneer je een certificaat koopt.
Koop een Certificaat
Een SSL certificaat kan je bestellen op onze SSL certificaten pagina.
Na het bestelproces en na het ontvangst van je betaling ontvang je een e-mail in deze e-mail staan de verdere instructies hoe je de aangemaakte CSR code dient in te voeren in het klanten systeem.

Als je de code hebt ingevoerd kan je verder gaan.
Je ziet nu de gegevens die je hebt ingevoerd bij het aanmaken van de CSR-code. Er zullen wellicht nog wat extra gegevens worden gevraagd zoals je adres en postcode. Vul de gevraagde gegevens aan.
Let op! Als je een domeinvalidatie certificaat bestelt dan dien je bij "E-mailadres voor validatie" een geldig e-mailadres te selecteren. Om het certificaat die je heeft aangeschaft te valideren is het vanuit de uitgever van het SSL certificaat noodzakelijk om deze validatie uit te voeren. Staat het gewenste e-mailadres er niet tussen? Dan kan je onder je domeinnaam een e-mailaccount aanmaken om alsnog de mail te kunnen ontvangen.
Als alle gegevens correct zijn dan kan je de bestelling verder afronden.
Installeer het Certificaat
Het certificaat welke je ontvangt is een .txt of .zip bestand. In dit .txt/.zip bestand vindt je 3 certificaat bestanden. Deze bestanden kan je openen met een texteditor zoals bijvoorbeeld 'Notepad of TextEdit'. De inhoud van deze bestanden heb je nodig om het certificaat te installeren.
- Login in Directadmin.
- Klik op je domeinnaam.
- Klik onder "Advanced Features" op "SSL Certificates".
- Selecteer "Paste a pre-generated certificate and key".
- Onder de "RSA PRIVATE KEY" die er staan voegt u de inhoud van het bestand "www_jedomeinnaam_nl.cert" toe en klik op "Save".

Installeer het CA Root Certificaat
Ga terug naar het "SSL certificates" menu en klik helemaal onderaan de pagina op 'Click here to paste a CA Root Certificate'.
Selecteer Use a CA Cert.
Plak in het vak eerst de inhoud van het root certificaat (CA_Root.cert), daaronder de inhoud van het intermediate certificaat (CA_Intermediate.cert)

Klik op 'Save' om het certificaat op te slaan.
Site gereed maken voor gebruik SSL
Ga terug naar de hoofdpagina van Directadmin, klik op "Domain Setup" onder Your Account.
En klik vervolgens op jouw domeinnaam.

Zorg er voor dat 'Secure SSL' aangevinkt is.
Selecteer "Use a symbolic link from “private_html” to “public_html” - allows for same data in http and https" om de bestanden van de website in de “public_html” te kunnen blijven gebruiken. Als je deze optie niet selecteert dan dien je de website bestanden te verplaatsen naar de map “private_html”.
Site instellen op een https:// verbinding
Nu het certificaat is geïnstalleerd en ingesteld kan je een HTTPS verbinding voor je bezoekers forceren.