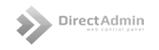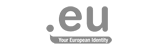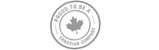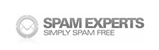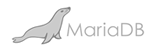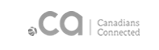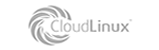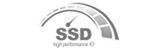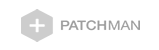Install SSL Certificate in Directadmin?
To be able to use an SSL certificate on your website, you must install it. In this guide, we explain how the certificate can be installed on our webhosting servers.
You can install 1 SSL certificate per webhosting account. If you want to install multiple SSL certificates, you will need multiple hosting packages.
Create CSR
Log in to Directadmin.
Under the heading "Advanced Features" in the Directadmin main menu, click "SSL Certificates".

If you do not see the SSL Certificates heading in your directadmin environment, please contact Codyco support and ask us to turn this on for you.
- Select the box next to "Create A Certificate Request" (Note: select 2 boxes in gray and blue)
- Fill in all details.
- Choose with the Key Size (bits) option for: 2048
- Choose from the Certificate type option for: SHA256
Filled you will see the following:
When done, click on “Save” at the bottom of the screen. The CSR code is now displayed:

Copy this text (including the "BEGIN / END CERTIFICATE REQUEST" sections) to a plain text editor such as Notepad or TextEdit, and save this file. This CSR code is required when you purchase a certificate.
Buy a Certificate
An SSL certificate can be ordered on our SSL certificaten page.
After the ordering process and after receiving your payment, you will receive an email in this email, giving you the further instructions on how to enter the created CSR code into the customer system.

If you entered the code you can continue.
You now see the data you entered when creating the CSR code. Some additional information may be required, such as your address and zipcode. Enter the requested information.
Pay attention! If you order a domain validation certificate, you must select a valid email address in "Validation Email". In order to validate the certificate you purchased, it is necessary for the SSL certificate publisher to perform this validation. Does not the desired email address exist? Then you can create an email account under your domain name to still receive the mail.
If all data is correct then you can complete the order further.
Install the Certificate
The certificate you receive is a .txt or .zip file. In this .txt / .zip file you will find 3 certificate files. These files can be accessed with a text editor such as 'Notepad or TextEdit'. The contents of these files are required to install the certificate.
- Log in to Directadmin.
- Click on your domain name.
- Under "Advanced Features", click "SSL Certificates."
- Select "Paste a pre-generated certificate and key".
- Under the "RSA PRIVATE KEY" that appears, add the contents of the "www_yourdomain_name.cert" file and click "Save."

Install the CA Root Certificate
Return to the "SSL Certificates" menu and click "Click here to paste a CA Root Certificate" at the bottom of the page.
Select Use a CA Cert.
First paste the contents of the root certificate (CA_Root.cert), including the contents of the intermediate certificate (CA_Intermediate.cert)

Click 'Save' to save the certificate.
Get ready to use SSL
Go back to Directadmin's main page, click "Domain Setup" under your account.

And then click on your domain name.

Make sure Secure SSL is checked.
Select "Use a symbolic link from" private_html "to" public_html "- allows for the same data in http and https" to continue using the files of the website in the "public_html". If you do not select this option, you need to move the website files to the "private_html" folder.Site instellen op een https:// verbinding
Set site to an https: // connection
Now that the certificate is installed and set up, you can force an HTTPS connection for your visitors.